

Select the Compressor option in the Effect menu.As always, make sure that your Audacity track is completely highlighted.Once you’ve normalized the track, you will need to use the Compressor effect: Leave the checkbox beside Normalize stereo channels independently unticked.In the Normalize screen, set the dB value to -1.0 and make sure that the checkbox beside Remove DC offset is ticked.Select the Normalize option in the Effect menu.Normalize.Īfter removing our background noises, we will use the Normalize effect: Read more: Removing background noises in Audacity. Finally, you can delete the silence at the beginning of your track.In the Noise Reduction screen, click on OK.

Go back to the Effect menu and click on the Noise Removal / Noise Reduction option again.You can do this by double-clicking the track. Once again, you will need to highlight your entire track.In the Noise Reduction screen, select the Noise Removal / Noise Reduction option.Go to the Effect menu at the top of Audacity.Highlight the silence at the beginning of your recording.Noise reduction.īecause it is likely that microphone picked up some background noises, we will need to remove these noises by using the Noise Reduction effect:
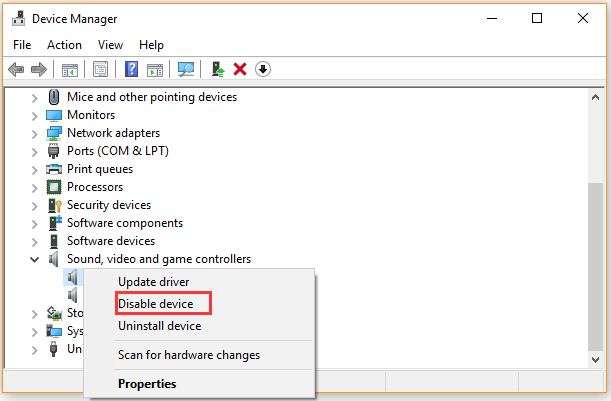
This “silence” will allow you to generate a profile of the background noise around you. Step 1: Record 5+ seconds of silence.įirst of all: Before you begin to speak or sing, you should always make sure that you record at least 5+ seconds of silence with your Blue Snowball microphone. If you’re impatient like me, then you probably don’t want to sit through 7 minutes of a video just to apply a few filters. A while back, when I was Googling for information on this topic, all I could find were long-winded Youtube videos.


 0 kommentar(er)
0 kommentar(er)
